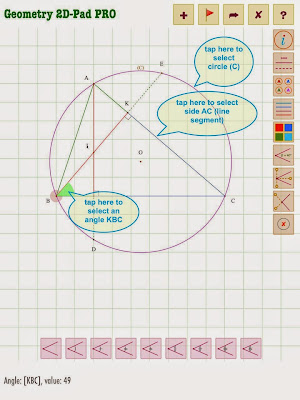In many cases you need to select an object (point, line segment, circle, triangle, polygon, angle) to work with.
For example, you want to draw a circumscribed circle of triangle ABC, in this case you need to select triangle, and use triangle tools to draw its circumscribed circle.
There are some ways to select an object in the construction showing in screen:
Select by tapping on screen
- To select a point, you can simply tap nearly it on screen
- To select a line segment: tap nearly its center point
- To select a circle: tap on it
- To select a triangle, polygon: tap somewhere in the "centre" of a shape
- To select an angle: select its vertex first, then tap somewhere inside its, nearly but not too close to the vertex
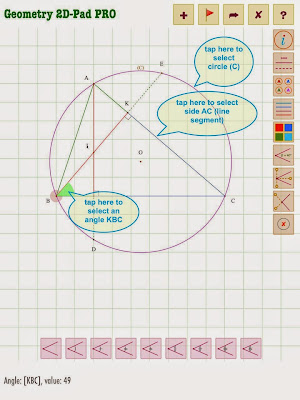 |
| select an object by tapping on screen |
Limitation: when your construction is complex enough, this may make some confuse when you tap on the screen. For example, when two or more line segments have the same center point or there are some angles with the same vertex,...
Note: the selected object by default will be highlighted light-green filling
Use "bottom" tools
This tools will appeared when you select some point. It is to help you select objects related to the selected point. For example, when you select point "B", the "line segment" selection tool will show you all line segments comes from/to point "B".
 |
| bottom selection tools |
Limitation: this method shows you all possible variations for choosing an objects, sometime there are too many variations and it makes you difficult to detect which one is your object!
Use main selection tools
This is the most careful method to select an object, it was designed for line segments, triangles, angles and polygons. Steps to choose an object are:
- Choose selection tool
- Choose type of object
- Tap on all points (vertices) of an object which you want to select
Note: You should tap on the points in order you needed. For example, when you tap points: "A", "B", "C", angle ABC will be selected; but tapping on "B", "A", "C" will select angle "BAC". In the case of polygon: quadrilaterals ABCD and ACBD are different each of other!